BitLocker software encryption slows performance#
Environment
Issue
Resolution
Disable bitlocker through Windows Command Prompt
To disable bitlocker using command line, ensure that you have logged onto Admin user account to turn off bitlocker encryption. Follow the steps given below to turn off bitlocker encryption using Command Prompt.
- Open Command prompt in Administrator mode.
- To check the status of BitLocker encryption in the system execute the command given below.
manage-bde -status
- Ensure that the results for the required drives(C:, D:, etc) are as follows.
Conversion Status : Fully Decrypted
Percentage Encrypted : 0.0%
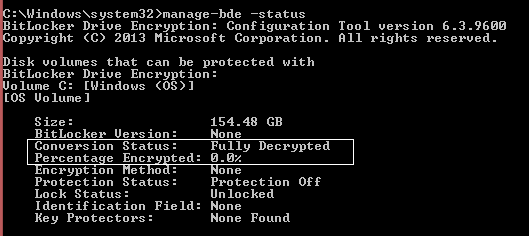
- If the result is "Percentage Encrypted : 100.0%", decrypt the BitLocker for the required drives using the commands given below.
manage-bde -off <drive letter>:
E.g.: manage-bde -off C: - Check the BitLocker status after disabling using the command (manage-bde -status) and ensure that the "Percentage Encrypted : 0.0%"
- Restart your computer, before proceeding with the image creation process.
Disable bitlocker through Windows GUI mode
To remove bitlocker using Windows GUI mode, ensure that you have administrator credentials to remove bitlocker encryption. Follow the steps given below to remove bitlocker encryption in GUI mode,
- Click Start, click Control Panel, click System and Security, and then click BitLocker Drive Encryption.
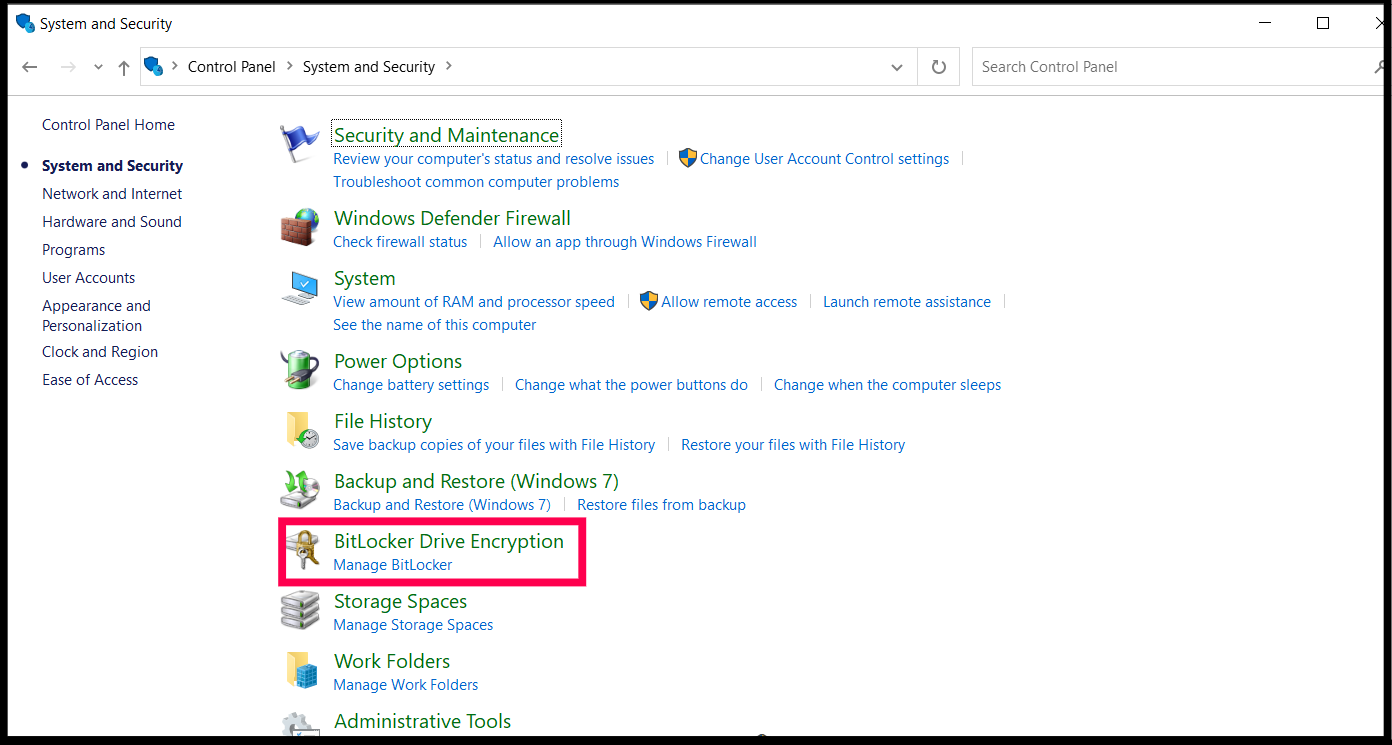
- Look for the drive on which you want BitLocker Drive Encryption turned off, and click Turn Off BitLocker.
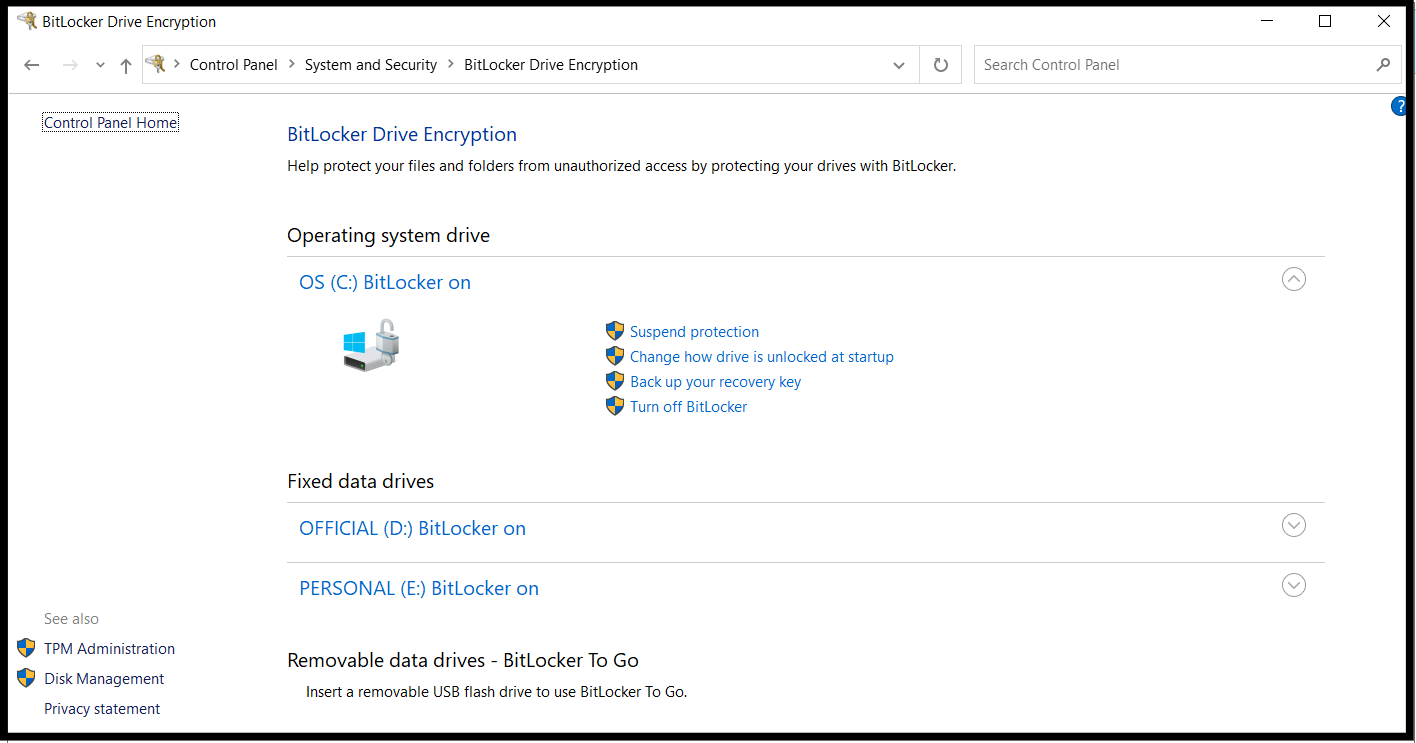
- A message will be displayed, stating that the drive will be decrypted and that decryption may take some time. Click Turn off Bitlocker / Decrypt the drive to continue and turn off BitLocker on the drive.
- Restart your computer, before proceeding with the image creation process. Thus, you can disable bitlocker using command prompt.
How to ensure if the Bitlocker encryption is removed?
You can ensure if the BitLocker encryption is removed by checking if the Bitlocker lock icon is removed in the particular drive and by accessing the particular drive. You can repeat the same steps to disable Bitllocker Encryption in other drives.
Disable bitlocker through Windows Powershell mode
To disable Bitlocker encryption in Windows Powershell mode, Windows Power shell must be installed in your system. If not download & install proper Windows Powershell version from Microsoft website. Also check the Powershell System requirements before proceeding installation.
Note: If the partition with the operating system contains any automatic unlocking keys, the cmdlet to disable bitlocker encryption will not work. You can use the Clear-BitLockerAutoUnlock cmdlet in Powershell window to remove all automatic unlocking keys to disable BitLocker for the partition.
How to Disable Bitlocker for all volumes?
- Open Windows Powershell in Administrator mode and execute the following commands
- PS C:\>$BLV = Get-BitLockerVolume
- PS C:\>Disable-BitLocker -MountPoint $BLV
- Verify the decryption process by using below method
- Execute command: PS C:\> Get-BitlockerVolume
- Check decryption progress in "Volume Status" & "Encryption Percentage". Also these values must be "FullyDecrypted" & 100% to confirm the decryption completion.
- Progress can be seen in Control Panel -> System and Security -> BitLocker Drive Encryption.
or
- Restart your computer, before proceeding with the image creation process.
How to Disable Bitlocker for a single volume?
- Open Windows Powershell in Administrator mode
- Disable-BitLocker -MountPoint "C:"
- Verify the decryption process by using below method
- Execute the command: PS C:\> Get-BitlockerVolume -MountPoint "C:"
- Check decryption progress in "Volume Status" & "Encryption Percentage". Also these values must be "FullyDecrypted" & 100% to confirm the decryption completion.
- Progress can be seen in Control Panel -> System and Security -> BitLocker Drive Encryption .
or
- Restart your computer, before proceeding with the image creation process.
Related Articles
Enable crash dump - Windows (Latest)#
Environment RAID Model: SR1000 and SR1010 Host Hardware: AMD & Intel Operating System: Windows Server Issue On occasion it is necessary to enable the collection and retention of specific logs which are not collected by default. These logs help with ...[Windows] Graid VD device initialize time too long (about 50s) during system reboot#
Environment RAID Model: SR1000 or SR1010 etc Host Hardware: AMD/Intel/Supermicro model etc Operating System: Windows Server 2019 and 2022. Issue The Graid's disk needs to take over 50 seconds to present to the system. Resolution 1. When Windows boots ...How to get basic information form Graid log collection tool(Windows)?#
Environment RAID Model: All Host Hardware: AMD/Intel/Supermicro model etc Operating System: Linux Issue This script collects config and log information that graid support require to be able to troublshoot issues effectively. Resolution 1. Download ...How to Configure Hyper-V with SupremeRAID RAID as a Datastore for Virtual Machines #
Environment RAID Model: All Supreme RAID model Host Hardware: AMD/Intel Operating System: Windows Server 2019 and 2022 Description Virtualization has become an essential tool for modern computing, enabling multiple virtual machines (VMs) to operate ...Installation Guide for SupremeRAID driver
Environment RAID Model: SR1000 or SR1010 etc Host Hardware: AMD/Intel/Supermicro model etc Operating System: Linux etc Issue Beginning using SupremeRAID Resolution Linux Step 1: Downloading the Required Scripts ...